Mac OS X support has not been tested with this release; support for this operating system may be phased out in the future, due to the difficulty in keeping up with the evolution of the CUDA and compiler support on that platform. The Boom Audio Bluetooth Device Manager for Mac supports the Boom! Audio SPH10 firmware v1.0.1 or later. Please update the firmware v5.1 or the previous firmware v1.0.1 using the Boom Audio Bluetooth Device Manager for Windows. After updating the firmware, you can choose either Mac or Windows for future firmware updates. Linux or Mac OS X; full support for Mac OS X may be phased out in the future, due to the difficulty in keeping up with the evolution of the CUDA and compiler support on that platform; CUDA 7.0 or later; a host compiler with C11 support, and supported by CUDA: on Linux, GCC 4.8 or later, or Clang 3.6 or later (CUDA 7.5 or later only). Hence, the LSUHSC SPH suggests that all students own a PC or Mac with the following specifications: PC laptop/workstation that can run Windows 10 or Mac with OS 10.11 or newer; AMD/Intel processor at least an i5 or better; Minimum 4 GB of RAM, more is better; At least a 160 GB hard drive; Wireless capability. At SPH, we recognise the power of sharing in a world that's more connected than ever, across multiple platforms. Sharing helps to bring about understanding o.
During the current COVID-19 pandemic, we ask that supervisors onboarding new hires please review this checklist and engage with IT as outlined below, BEFORE confirming a start date for their new hire. Otherwise, IT is not responsible for staff unable to work due to gaps in their home computing environment.
Pre-Offer to Candidate
1. Plan for and verify elements needed in the new hire's home computing environment.
- Review the Work Remote site for helpful information and checklists.
- Computer (three options):
- Existing home computer – strongly recommended. Must have current antivirus software, up-to-date patching, and installed VPN.
- Existing university computer - delivered to individual's home. Note that IT staff may not work at people's homes and currently cannot work on campus.
- New university computer – ordered by supervisors and delivered to campus per campus Finance instructions. If needed, devices will be arranged by Facilities and EUS staff to be shipped to new hire's home.
- Peripherals: Either plan to use existing equipment in the home or purchase via ePro for home delivery from Staples or CDW per recent guidance from Procurement to Finance offices. Consult your business manager for guidance.
- Internet connection that you & new hire believe will be sufficient. We recognize that it will be increasingly harder to predict reliability going forward. See guidance here.
2. Collect the following information and submit to End User Support via https://help.unc.edu/ service request. New hire's name, supervisor's name, start date, personal contact phone number and personal (non-UNC) email address, and Onyen – we must have the user-created Onyen before we start setup. Sandoomer hoops mac os.
- List of shared drives, shared mailboxes and special software packages that are needed. We will assume Office 365 and VPN.
- Whether new hire will utilize or have access to sensitive data. This requires a special consultation. More information is here.
3. Notify new hire that EUS technician will schedule a remote support session to work with them to configure device.
Sph_ Mac Os X
- Technician will reach out to them directly to schedule, as soon as feasible on or just after their start date.
- New hire will complete Gillings IT Off-Site inventory form and submit via email to eus@unc.edu.
- To avoid jeopardizing operability, please advise new hires NOT to attempt to set up of devices without the assistance of a Gillings IT technician.
- Home computers will each be a little different.
- Regular setup processes for university computers have been interrupted by the remote working situation, so we'll use a modified setup to get your new hire operational.
- Once we return to campus your hire will need to work with us again to make final adjustments to the setup.

Last modified: March 9, 2020
Overview
The following article will teach you how to connect to your (mt) Media Temple service via SSH using the Terminal application in OS X.
Requirements
Before you start, you'll need:
- Enable SSH access.
- Your site number. Be sure to replace 00000 with your site number.
- Enable SSH access.
- Replace example.com with your domain.
- Set your root password.
- Replace xxx.xxx.xxx.xxx with your server's IP address.
Instructions
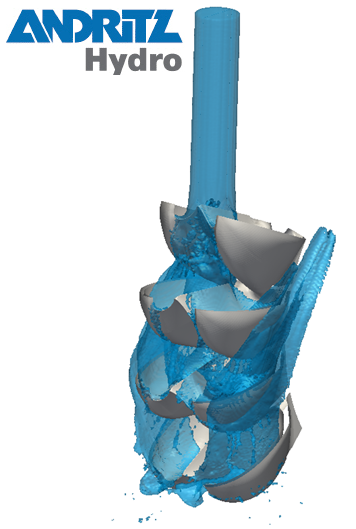
Last modified: March 9, 2020
Overview
The following article will teach you how to connect to your (mt) Media Temple service via SSH using the Terminal application in OS X.
Requirements
Before you start, you'll need:
- Enable SSH access.
- Your site number. Be sure to replace 00000 with your site number.
- Enable SSH access.
- Replace example.com with your domain.
- Set your root password.
- Replace xxx.xxx.xxx.xxx with your server's IP address.
Instructions
Connect to your service via SSH
Open your Terminal application. You will see a window with a $ symbol and a blinking cursor. This is your basic command prompt. From here, you may issue the command to establish the SSH connection to your server. The most basic usage of this is as follows. Be sure to replace 00000 with your site number.
Immediately after issuing this command, your computer will attempt to establish a connection to your server. If it is your first time connecting to that server, you will see a message asking you to confirm the identity of the machine:
Make sure you entered the address properly, and type yes, followed by the return key, to proceed. Spaced out (petersome) mac os.
You will then be prompted to enter your password:
Type or copy/paste your SSH user's password into Terminal. You will not see the cursor move while entering your password. This is normal. Once you are finished inputting your password, press return on your keyboard. At that point, you will be connected to your server remotely through SSH.
Sph_ Mac Os X
Customize Terminal (optional)
You have the option to customize the look of Terminal. To do so:
- In the upper-left toolbar, click on Terminal >> Preferences.
- A pop-up menu will appear. Click on Profiles. Select your desired theme and click Default.
SSH Keys (optional)
Sph_ Mac Os Catalina
If you wish, you can setup an SSH Key, which will allow you to connect to SSH without needing to manually enter your password. If you'd like information on this process, feel free to check out the article below:
- Using SSH keys on your serverUsing SSH keys on your server
Add Terminal to the dock (optional)
- Open your Macintosh HD and go to the Applications folder.
- Next, open the Utilities folder.
- Look for the application called Terminal.
- To add to your dock, you just simply drag it to an empty space in the Dock.
Now, any time you want to open a Terminal window, you can do so from the Dock.
Advanced Support can help!Sph_ Mac Os Catalina
Need further assistance with your server? Help is available via Advanced Support, our premium services division. Our expert engineers can tweak and tune your server for optimal performance. For more information on what Advanced Support can do for you, please click here.

